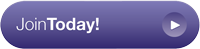Annual Subscriptions offer great value for money and unlimited advertising within your chosen category for a whole year. With a range of fantastic features to help you market your products or services and manage your advertising with ease. This step-by-step guide will take you through process of subscribing to your Local Online Marketplace.
Note: if you are having trouble creating your storefront, we will happily help for a small fee. See our Services page for details.
Enter all of the required information, remembering to take note of the Username and Password you create - you'll need this every time you log in!
We don't ask for much information during the registration process in order to keep it as simple as possible so we recommend that you complete your profile before you create any listings. You will find this can save you a lot of time and will ensure that the Google maps displayed are showing the correct location. Simply click on My Account Information > Edit Info. For more detailed instructions see our FAQ.
On the left side of the page, you will see Add Items. Select Annual Subscription, and then select the package that suits your needs. To view a summary of the Annual Subscriptions that we provide and find the perfect package to suit your personal or business needs visit our Annual Subscriptions page
Proceed through the checkout options, entering payment when prompted.
Please Note: In order to prevent abuse, all Annual Subscriptions have to be approved by our team. It may take up to 24 hours to do this. Once your subscription is approved, your individual listings will not be subject to approval.
Click myAccount on the top toolbar to access your account homepage. Down the left-hand side, under My Account, select My Site (Design). Your Control Menu provides you with everything you need to setup your Storefront to suit you and your brand.
Click Customise to upload a picture or logo, select your unique Storefront name and add a welcome note.
Click Categories & Pages to rename your Home category, select your Default Page, Add Categories and Content Pages.
In myAccount, under Add Items, select Pay As You Go Ad. Remember - listings that you place under categories in your Annual Subscription package will not need to be paid for. Follow the on-screen process to list your product or service, allowing you to provide your buyers with everything they need to know.
For more detailed guidance, please download our PDF guide Uploading Your Listings.
In myAccount, click My Site (Preview). This shows you exactly how visitors to your store will see your pages.
In myAccount, click My Site (Design). You will see Your Site Is: Closed to Public. When you are happy with your Storefront click Open to Public.
You now have you very own Storefront marketing your goods and services to your local community 24/7!
Share your unique URL on your Facebook, Twitter and other social media accounts to direct your customers straight to your store. Also use the share buttons on your listings to share them too!
Questions? For more detailed instructions please download our PDF guide How To Subscribe.
If you still have questions please visit our FAQ area, and if you cannot find what you are looking for or require any assistance, do not hesitate to Contact Us.
Want to try it out before you sign up? Try theClassified for FREE! Pay As You Go ‘Items for Sale’ at £50* or under are free to list, as are Community listings.
* Please note: All prices are exclusive of VAT. In order to prevent abuse, all 'unlimited' advertising is subject to fair use policy. Terms and Conditions apply.


 Home
Home
 About
About
 What is it?
What is it? Pay As You Go
Pay As You Go
 Subscriptions
Subscriptions
 Pricing
Pricing
 Getting Help
Getting Help Legal Stuff
Legal Stuff